Android端末でWi-Fiを使ったテザリングのメモです。
テザリングは携帯経由でインターネットに接続するもので、ノートPCなどを屋外で使う場合に便利です。
Wi-Fiでのテザリングの利点はAndroid端末がアクセスポイントとして動作するため、ケーブルが不要で、複数の端末をAndroid経由でインターネット接続できる点です。
速度はそこそこ出ましたが、携帯のバッテリー消費は早いです。
USBケーブルを使っても良い、また1台のみの接続なら、USBを使ったテザリングだと速度も出て、バッテリーをノートPCから充電しながら接続できるので便利です。
今回、ノートPC側はWindows7、Android端末は4.0.3の環境で行いましたが、VistaやXPもネットワーク接続の項目に表示されるのでAndroid側の設定後は一般的なWi-Fiのアクセスポイントと同じように接続できます。
Wi-Fiテザリングを開始する前に「Wi-Fiアクセスポイントを設定」をタップします。
ここでアクセスポイントの接続情報を設定します。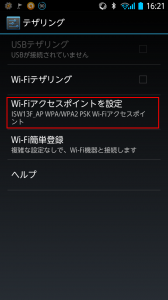
以下のようなダイアログが表示されますのでメモしておきます。
なお、Wi-Fiテザリング開始後は自分以外の周囲の端末にも「ネットワークSSID」が見えてしまうため、勝手に接続されないようパスワードは以下のような分かりやすいものでなく、英数字を混ぜたものにして下さい。
パスワードを入力して各種情報をメモしたら「保存」を押してダイアログを閉じます。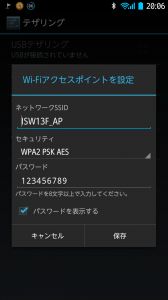
次にPCを操作して接続します。
右下のアンテナのようなアイコンをクリックし、先ほどメモしたSSIDを探します。
今回は「ISW13F_AP」でしたが端末によって入力されている文字列が違うのと、自分でも自由に設定できるので、メモしたものを一覧から探してください。
接続をクリックするとパスワードを要求されますので、メモしたパスワードを入力します。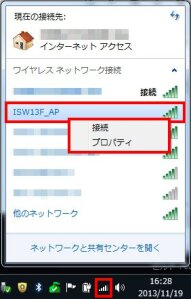
無事に接続できました。
これでAndroid経由でインターネットにアクセスできます。
インターネットにアクセスできず、ネットワークと共有センターで「インターネットアクセスなし」と表示される場合、コントロールパネル → ネットワークと共有センター → アダプターの設定の変更と進み以下の画面を表示します。
メモしたSSID以外のネットワーク接続があったら「無効にする」をクリックして無効にしてください。
今回「インターネットアクセスなし」になりましたが、これで接続できるようになりました。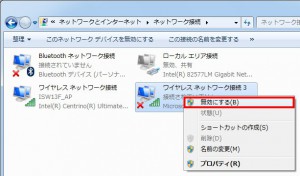
なお、IPアドレスはAndroid端末からDHCPで割り当てられるので自動にしておきます。
今回は192.168.43.58が割り当てられました。
Android側の「セキュリティ」が「WPA2 PSK AES」の場合、Windows側のワイヤレスネットワークのプロパティの「セキュリティの種類」は「WPA2パーソナル」、暗号化の種類は「AES」を指定します。
一度接続した後のWindows側の設定変更は、コントロールパネル → ネットワークと共有センター → ワイヤレスネットワークの管理と進むと一覧表示されますので、ここから変更します。
この項目はワイヤレスネットワーク接続が有効になっている場合のみ表示されます。
表示されない場合は、コントロールパネル → ネットワークと共有センター → アダプターの設定の変更と進み有効にして下さい。
お疲れ様でした♪
ヾ(≧ω≦)ノ
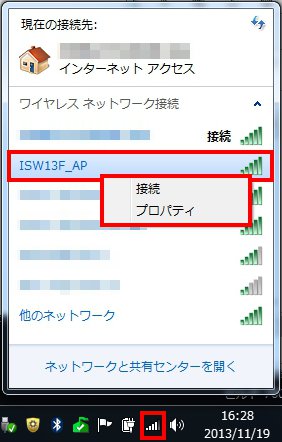

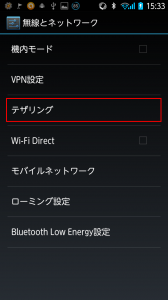

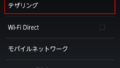
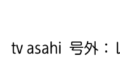

Comment