FTPクライアントのFileZillaはサーバ上のファイルをダブルクリックで開き、編集後にそのまま上書き更新してくれる便利な機能がありますが、よく見たら画像でも音楽ファイルでも関連付けできるものなら何でも出来ました♪
この関連付けはFileZilla内のみで、Windows側の設定に影響が無く、指定しない場合はWindows側の関連付けでファイルが開かれます。
FileZillaのメニューから 編集 > 設定 を開きます
左の一覧から「ファイルの編集」をクリックし、以下のチェックボックスをONにしておきます。![]()
これでダブルクリックしたファイルが編集されるとアップロード確認ダイアログが出るようになります。
以下のように 拡張子 “プログラムのパス” の形式で指定するので、プログラムのパスを調べます。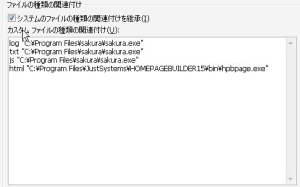
htmlファイルにホームページビルダーを関連付ける例でやってみます。
まず、左下のWindowsアイコン?から「すべてのプログラム」を表示し、開きたいソフトを探します。
上のショートカットタブをクリックすると、以下のような画面になります。
この「リンク先」がプログラムのパスなので選択して右クリックからコピーします。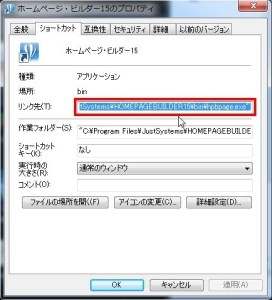
今回は
C:\Program Files\JustSystems\HOMEPAGEBUILDER15\bin\hpbpage.exe
でした。
FileZillaに戻って、メニューから 編集 > 設定 と進み、左メニューから「ファイルの種類の関連付け」をクリックします。
メニューが閉じている場合は、左の三角をクリックして展開して下さい。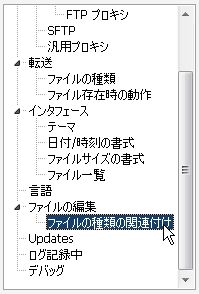
以下のフォームがあるので、ここに 拡張子 “プログラムのパス” の形式で書きます。
1行に1項目を記述し、長いパスだと改行されたように見えますが、自分で改行を入れなければOKです。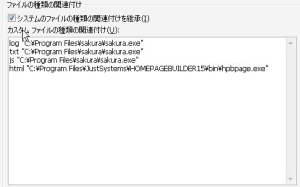
ダブルクォーテーション(”)で囲わないと、パスにスペースが入ってる場合など上手く扱えないので注意して下さい。
プロパティからコピーしたものにダブルクォーテーションが付いてれば、追加で付けなくてもOKです。
例えば以下のような感じです。
log "C:\Program Files\sakura\sakura.exe" txt "C:\Program Files\sakura\sakura.exe" js "C:\Program Files\sakura\sakura.exe" html "C:\Program Files\JustSystems\HOMEPAGEBUILDER15\bin\hpbpage.exe" wav "C:\Program Files\SoundEngine Free\SoundEngine.exe" jpg "J:\tmp\GIMPPortable\GIMPPortable.exe" png "J:\tmp\GIMPPortable\GIMPPortable.exe" gif "J:\tmp\GIMPPortable\GIMPPortable.exe"
入力できたら、OKを押して適当なサーバに接続して確認してみましょう。
以下は「wavファイル」をフリーソフトの「SoundEngine Free」に関連付けた動作例です。
FileZillaでFTPサーバに接続し、関連付けした編集対象のファイルをダブルクリックします。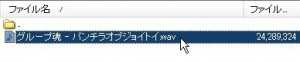
「wavファイル」を「SoundEngine Free」に関連付けしたので、ダブルクリックするとSoundEngine Freeで対象のファイルが開かれます。
適当に編集して保存します。
保存した後、FileZillaに戻る(FileZillaにフォーカスを移す)と、以下のようなダイアログが表示されます。
これで「はい」をクリックすると編集したファイルがFTPサーバにアップロードされます。
普通だと ローカルの保存先を探す > 開いて編集 > FTPクライアントを開きアップロード先の階層まで移動 > ドロップしてアップロード と手間が多いのですが、これだと、FTPサーバ上にあるファイルでも、ローカルにあるファイルのように編集、更新できます。
特に、外出先ですぐに修正が必要な時など、「さてさて、どこにあったかな~?」とか、いちいちローカルのファイルを探さず、修正と更新ができるのは便利だなと思いました!
(´ε`*人)
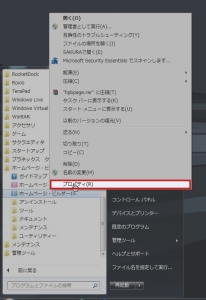
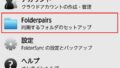
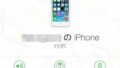

Comment