Wi-Fi経由で端末内のファイルにアクセスできるアプリ「On Air」でMacからAndroid端末にAFP接続してみます。
設定後は、Android側でアプリを起動し大きいボタンをタップするだけで、PCからAFP接続できます。
On Air (Wifi Disk)
https://play.google.com/store/apps/details?id=com.bw.onair&hl=ja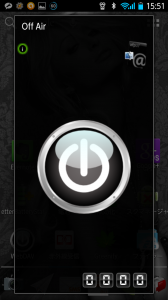
On Air側の準備
On Airの設定は、次回以降も同じパスワードにするチェックを入れるだけです。
デフォルトだと毎回パスワードが変わってしまいます。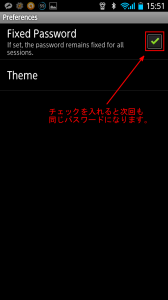
あと、DHCPだと毎回IPアドレスが変わってしまうため、Androidの設定で静的IPにしておきます。
今回は 192.168.2.157 にしました。
右上の小さなアイコンを何度かタップして、Macのファインダーアイコンにします。
これがafp接続のモードです。
中央の大きなボタンをタップすると赤くなり、待ちうけが開始されます。
一番下の大きな数字がパスワード、その上の文字列がアドレスです。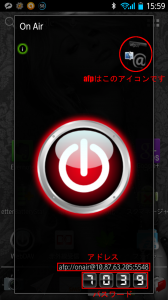
Macから接続
メニューから 移動 → サーバへ接続と進みます。-231x300.png)
On Airで表示されたアドレスが何故か「afp://onair@10.87.63.205:5548」となっていますが、Android端末は静的IPにし、IPアドレス部分を変更したものを使います。
今回はAndroid端末のIPアドレスを「192.168.2.157」に設定してあるので、「afp://onair@10.87.63.205:5548」なら「afp://onair@192.168.2.157:5548」と入力します。-300x142.png)
接続をクリックすると以下の画面になりますので、名前に「onair」、パスワードにOn Airの一番下に表示されている大きな4桁の数字を入力します。-300x192.png)
サーバが見つかりません~などのエラーが出る場合、アドレス指定に誤りがあるか、On Airで待ちうけが開始されてないかなど確認して下さい。
入力した情報は保存されるので、次回からは簡単に接続できます。

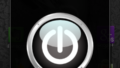
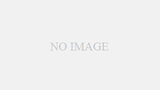

Comment