FolderSyncの設定は、アカウントの追加(共有フォルダやオンラインストレージの)と、Folderpairs(同期対象フォルダの追加編集)、本体の設定の3つです。
最初に設定してやれば、後は同期対象のフォルダを増やしたい時に、Folderpairsに追加するだけです。
アカウント
アカウントは共有フォルダのIDやパスワード、オンラインストレージの情報を追加編集します。
共有フォルダと、オンラインストレージの2つがあれば足りると思うので、一番最初に追加するくらいですね。
アカウントの追加画面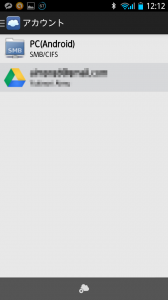
Windowsの共有フォルダと、GoogleDriveを設定してあります。
Folderpairs(同期対象フォルダの追加編集)
ここで、Android端末の対象フォルダを、ネットワーク上のどのフォルダにバックアップ又は同期するか設定します。
Folderpairsの画面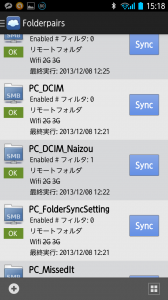
左下の+から追加するか、似た設定の場合は長押しするとコピーして追加できます。
また、右側の「Sync」ボタンをタップすると、その項目がすぐに同期されます。
名前(自分が分かる名称)、アカウント選択、リモートフォルダ(バックアップ先)、ローカルフォルダ(Android端末側)、同期タイプを設定したら、後はタイミングや条件などをお好みで設定します。
Folderpairsの設定は項目数が多いので、一度設定したら、後はコピーして使いまわした方が楽だと思います。
設定したらFolderpairsの一覧に戻り、Syncボタンを押して動作確認します。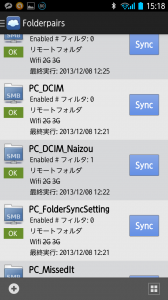
「同期ステータス」の画面で現在実行中の同期や、その結果などが確認できます。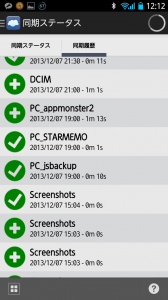
緑色のアイコンが正常に同期されたもので、「+」は追加された項目、「レ」はチェックのみで転送対象が無かった場合です。
これをタップすると詳細が出るので、原因が確認できます。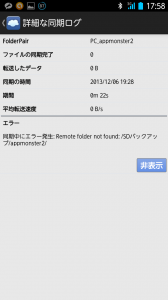
「Remote folder not found」と出てますが、転送先がWindowsの共有フォルダで、PCの電源が入ってない時でした。
FolderSync本体の設定
FolderSync本体の設定ができますが、普段はFolderpairsを増やした時に、バックアップをするくらいだと思います。
このバックアップはFolderSyncの各種設定をバックアップするもので、取っておくと、後で楽です。
バックアップがPC側にも常にある安心感も良いんですが、カメラのデータをPCに移動したり、PCからAndroidにファイルを送るのが本当に楽にできるのが嬉しいです。
Folderpairsの同期ボタンをホーム画面に置くには、ホーム画面上を長押し > ショートカットの追加 > FolderSyncを選択すると、下のような画面が出るので、同期させる項目を選択し、「選択」ボタンを押すとホーム画面上に、そのペアだけ同期させるボタンが配置されます。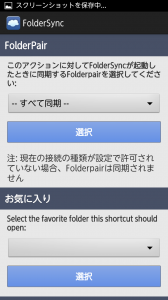
写真のフォルダが対象なら、ホーム画面のボタンをタップするだけでPCに転送されます。
便利すぎ♪
(´ε`*人)
1年くらい使用してますがトラブルもなく、SDカードが突然死した時はほんとに助かりました。
突然死はほんと怖いんですよね。
Android端末で認識しないので、カードリーダーにSDを刺してみると、「フォーマットしますか?」とか。
いやいや、フォーマットしませんから!
わけの分からないメッセージ出してないで、データよこせ♪・・・っていう。
SDカードといえば、国産のは本当に耐久性ありますね!アホみたいに♪
PDA、デジカメ、携帯など色々使ってきたんですが、まず本体の寿命がきます。
本体の寿命が来る頃には、容量も不足してるので、「もう頑張らなくていいんだよ?」と言いたい気持ちになるくらい。
でも国産高すぎ!
ショッピングカートに入れたり出したり。
(●´Д`●)ハァ・・・
FolderSync Lite(無料)
https://play.google.com/store/apps/details?id=dk.tacit.android.foldersync.lite&hl=ja
FolderSync(有料)
https://play.google.com/store/apps/details?id=dk.tacit.android.foldersync.full
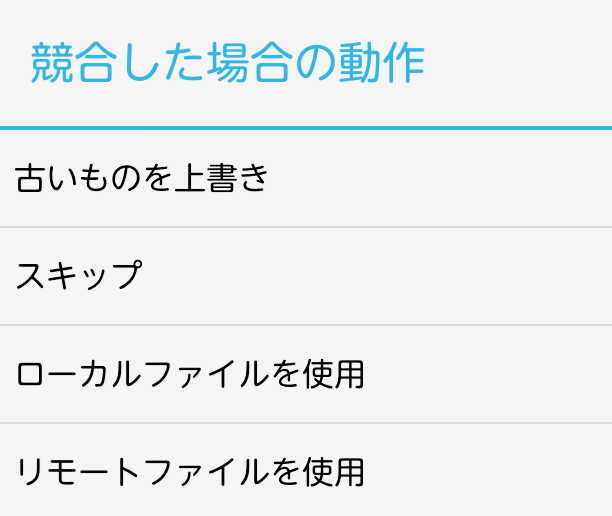
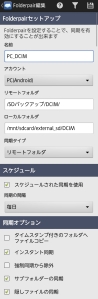
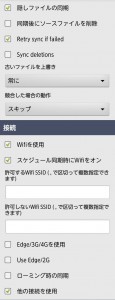
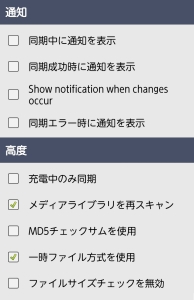
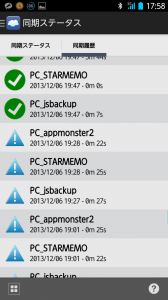
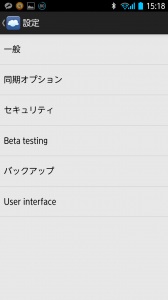

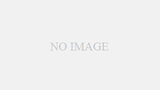

Comment