Windowsの共有フォルダ作成からFolderSyncのFolderpairsに追加するまでの流れです。
共有用のアカウントをWindowsに作成
Windows7の例です。
コントロールパネル > ユーザーアカウント と進みます。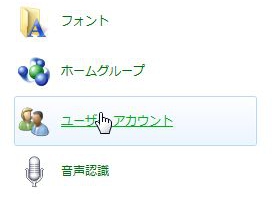
今回は「Android」という名前にし、「管理者」を選択して「アカウントの作成」をクリックします。
この名前は後で使うのでメモしておいて下さい。
アカウントを作っただけだとパスワードが無いのでパスワードを設定します。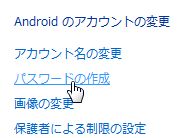
共有するフォルダを作成し右クリックし(存在するフォルダを共有する場合はそれを右クリック)、プロパティを選択します。
上に「共有」というタブがあるのでクリックし、表示される「共有」ボタンをクリックします。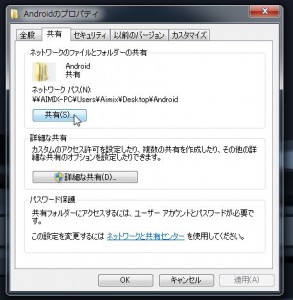
先ほど作ったAndroidというユーザーを、共有する相手に追加します。
読み書きを行いたいので、右の「アクセス許可のレベル」から「読み取り/書き込み」に変更してください。
デフォルトは「読み取り」のみだったと思います。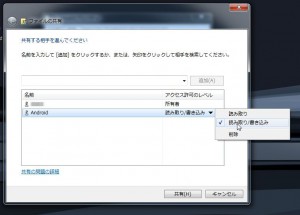
変更したら「共有」ボタンをクリックします。
このPCのIPアドレスを調べたいので、すべてのプログラムから「コマンドプロンプト」を起動し「ipconfig」と入力してEnterキーを押すと以下のようにIPアドレスが表示されるのでメモしておきます。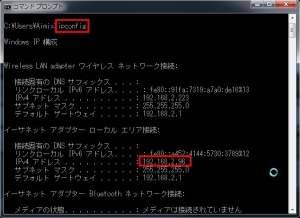
2つ出てますが、Wireless LANが無線LAN、イーサネットアダプターローカルエリア接続が有線LANです。
今回は有線LANでつないでたので、そちらを使ってます。
あと、DHCPだとコロコロIPアドレスが変わってしまうので、ローカルのIPは静的IPで設定した方がいいです。
Windows側の準備はこれで完了です♪
FolderSyncを起動して「アカウント」をタップします。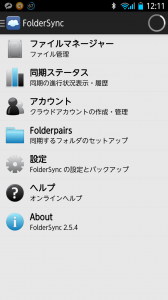
最下部の雲に+ボタンが付いたアイコンがアカウントの追加ボタンなのでタップします。
Windowsの共有フォルダは「SMB」なので「SMB/CIFS」をタップします。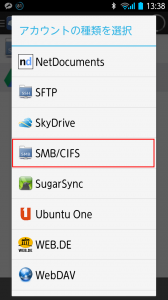
入力が必要なのは赤枠の4箇所、名前、サーバアドレス、ログイン名、パスワードです。
名前はこのアカウントのニックネームみたいなもので、自分が分かれば良いので、プッチンプリンでも、焼きうどんでも、ちょっと口に出すのが恥ずかしいような言葉でも大丈夫です!
サーバアドレスは先ほどメモしたPCのIPアドレスを入力します。
ログイン名はWindowsで作成したアカウント名(今回はAndroid)を、パスワードも同アカウントで作成したものを入力します。
入力できたら、「ログインを検証」ボタンをタップします。
「ログインに成功」と出たら、もう設定は終わったようなものなので、ガッツポーズでもした方がいいんじゃないかな?と思います。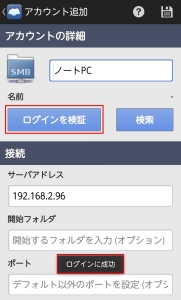
※ ガッツポーズが終わったら、忘れずに右上のフロッピーの保存ボタンをタップして保存して下さい。
(ちなみにフロッピーは手裏剣みたいに投げる忍者の武器の1つです)
アカウントが追加できたら、Folderpairsから、どのフォルダと同期するか設定します。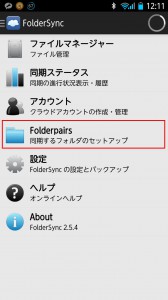
ここまで出来たら、アカウントをタップして先ほどのアカウントを選択、リモートフォルダの欄をタップすると共有したPCがファイラーのような画面で見えますので、同期させたいフォルダを選択します。
GoogleDriveなどの場合も同様にオンラインストレージ側のフォルダが選択できます。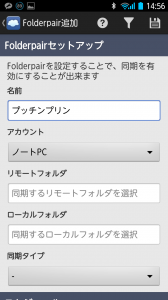
Windows7でデスクトップに作成したフォルダは以下のように参照できました。
Users > ユーザー名 > Desktop > Android(今回作成し共有したフォルダ)
Folderpairsの設定項目と意味は以下に記載しましたので、そちらも参照してみて下さい。
FolderSyncでAndroid端末のデータを自動バックアップ(3)(Folderpairsの設定)
https://blog.aimix.jp/390/
(●´Д`●)
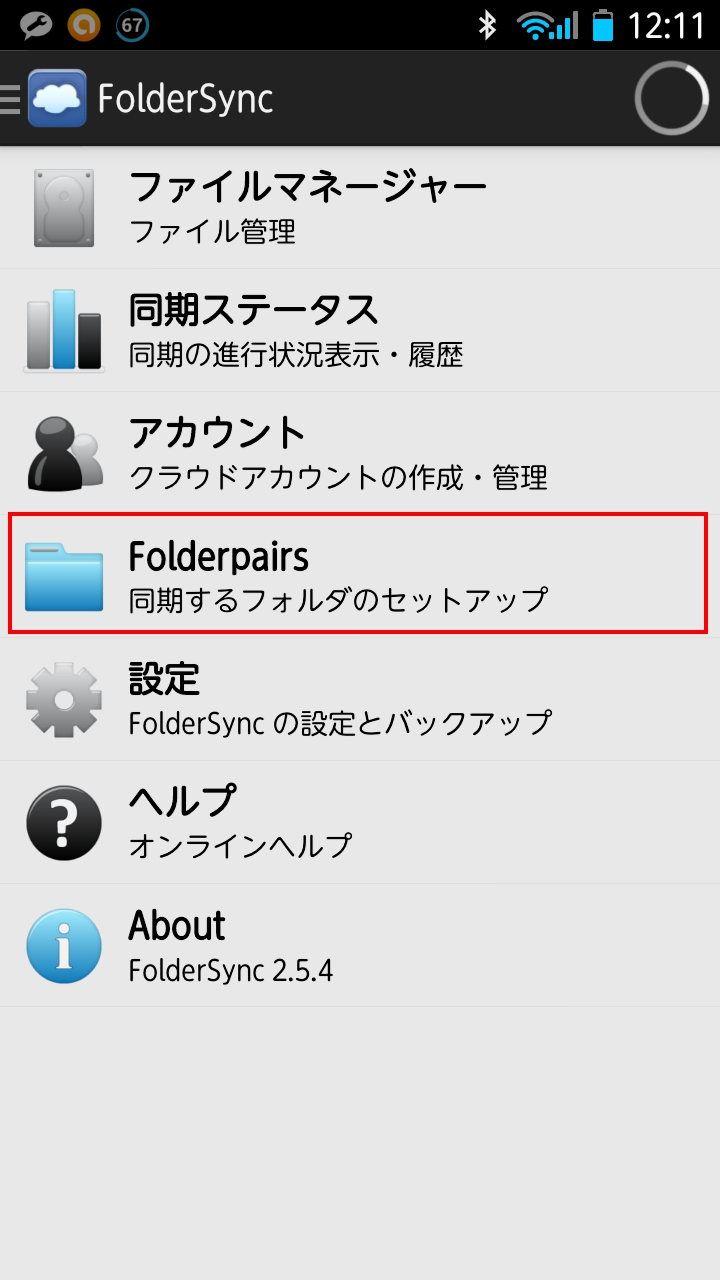

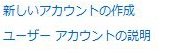
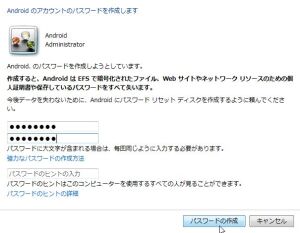



Comment