FTPクライアントはFileZillaを使用してるのですが、アイコンなどを好みに変更するテーマというのが用意されていて、標準で7種類のほか、どこかで配布されてればダウンロードして簡単に追加できます。
また、構成がシンプルなので、好みのアイコンをどこかでもらってきて、独自のテーマを作成するのも簡単にできます。
配布テーマの追加方法
C:\Program Files\FileZilla FTP Client\resources\ がFileZillaでテーマを配置するフォルダです。
今回は以下のテーマを導入してみました。
Faenza
http://gnome-look.org/content/show.php/?content=135869
入手したテーマは圧縮されてますので、解凍しフォルダごとここにコピーします。
コピー対象のフォルダの直下にtheme.xmlがある状態です。
解凍するソフトによっては二重にフォルダが作成されるので注意して下さい。
FileZillaを終了させ、再び起動します。
すると、編集 → 設定 → インターフェイス → テーマ からコピーしたテーマが選択できるようになってます。
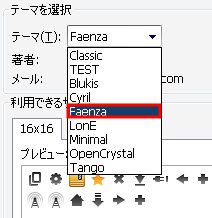
Faenzaという項目が追加されてるので、選択してOKをクリックすると反映されます。
自分好みのテーマを作成して適用する方法
以下のような流れで作成し適用します。
- 元のテーマをコピーしフォルダ名を変更
- theme.xmlの修正
- 変更したいアイコンと差し替え(png)
- FileZillaのフォルダにコピー
- FileZillaを起動してテーマを選択して完了
theme.xmlの修正は最初の1回だけで、あとは変更したいアイコンを差し替えてコピー、適用するだけなので簡単にできると思います。
1. 元のテーマをコピーしフォルダ名を変更
以下のフォルダにテーマのフォルダがあるので、これをコピーします。
C:\Program Files\FileZilla FTP Client\resources\
今回は「blukis」というのをコピーしました。
C:\Program Files\FileZilla FTP Client\resources\blukis
作業のため、とりあえずデスクトップとか適当なところに置きます。
フォルダは以下のような構成になっています。
blukis(フォルダ)
┃
┣┳ 16×16(画像フォルダ)
┃┣ 32×32(画像フォルダ)
┃┗ 48×48(画像フォルダ)
┗ theme.xml
コピーしたblukisというフォルダを右クリックし、名前の変更から適当な名前にします。
今回はaimixというフォルダにしました。
2. theme.xmlの修正
theme.xmlをテキストエディタで開きます。
<?xml version="1.0" encoding="UTF-8" standalone="yes" ?>
<FileZilla3>
<Theme>
<Name>Blukis</Name>
<Author>Brian Lukis</Author>
<size>16x16</size>
<size>32x32</size>
<size>48x48</size>
</Theme>
</FileZilla3>
修正するのは<Name></Name>の間の文字列、<Author></Author>の間の文字列のみです。
Nameはテーマ名で、設定画面に表示されますので自分が分かりやすい名前にします。
Authorは作成者で、これは自分で使うだけなら適当で良いです。
今回はNameをTESTに、Authorをaimixに修正しました。
<?xml version="1.0" encoding="UTF-8" standalone="yes" ?>
<FileZilla3>
<Theme>
<Name>TEST</Name>
<Author>aimix</Author>
<size>16x16</size>
<size>32x32</size>
<size>48x48</size>
</Theme>
</FileZilla3>
3. 変更したいアイコンと差し替え(png)
16×16、32×32、48×48と3つのフォルダがありますが、変更したいフォルダのアイコンだけを差し替えればOKです。
今回は接続先一覧を出す、サイトマネージャのアイコン(sitemanager.png)を変更してみます。
別のアイコンを変更する場合は、フォルダを開いて、表示方法を縮小版にし、画像とファイル名を確認して下さい。
アイコンはGoogleの画像検索で、サイズを16×16などと指定してやると良いです。
http://images.google.com
変更したいアイコン(png形式)を差し替えたいアイコンのファイル名にし、それで上書きしてやります。
4. FileZillaのフォルダにコピー
フォルダごと以下のフォルダにコピーします。
C:\Program Files\FileZilla FTP Client\resources\
今回はaimixという名前のフォルダにしたので、以下のようになります。
C:\Program Files\FileZilla FTP Client\resources\aimix\
5. FileZillaを起動してテーマを選択して完了
FileZillaを起動します。
既に起動してる場合は、終了させてから再び起動して下さい。
編集 → 設定 → インターフェイス → テーマ と辿ります。
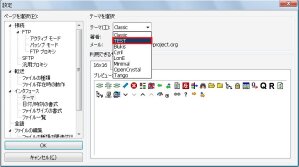
すると先ほどNameで付けたテーマ名(今回はTEST)が選択できるようになってますので、選択してOKすれば完了です。
お疲れ様でした♪
(●´Д`●)
再び別のアイコンを変更する場合は、コピー先のフォルダの画像を差し替え、FileZillaを再起動するだけでOKです。

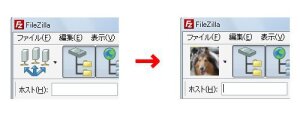

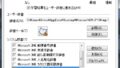

Comment