今までFTPクライアントはFFFTPを使ってたのですが、数千件の転送をすると途中で止まってしまうので、また転送しなおしてました。
シンプルで使いやすくお気に入りだったのですが・・・
そこでFileZillaに乗り換える事に。
FileZilla – The free FTP solution(FileZilla公式サイト)
https://filezilla-project.org/
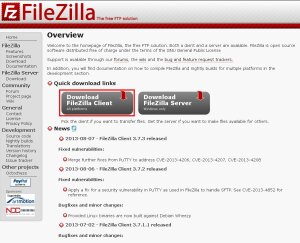
FTPクライアントは「Download FileZilla Client」からダウンロードします。
その右側に「FileZilla Server」というのがありますが、こちらはサーバです。
自分のPCにFTP接続したい場合は、こちらを使います。

大量のファイルでも止まる事なく転送できました。
このあとに2万件近くのファイルを上書きアップロードしたのですが問題なく転送できました!
ヾ(≧ω≦)ノヒャッホーィ♪

UIは一般的なFTPクライアントと同じ構成ですが、アイコンセットを変更できるテーマ設定のほか、レイアウトを変更したりと細かな部分まで設定できるのが嬉しいです。
テーマは標準で7種類入ってますが、別途入手して追加もできます。
また、テーマは名前などを記述したxmlファイルと、アイコンを入れたフォルダという単純な構成なので簡単に自作できそうです。
ダウンロードしたテーマは解凍し、フォルダごと C:\Program Files\FileZilla FTP Client\resources\ にコピーし、FIleZillaを再起動すると選択できるようになります。
テーマの設定メニューは 編集 → 設定 → インターフェイス → テーマ です。
あと、良いなと思ったのが、FileZilla上でファイルを編集できる点です。
(実際にはFileZillaが変更を検知してアップロードする機能です)
普通はダウンロードして、編集して、再びアップロードという操作をするのですが、FileZillaは対象ファイルを右クリックしてテキストエディタなどで編集、保存し、再びFileZillaにフォーカスを移動すると以下のようなダイアログが出てきます。
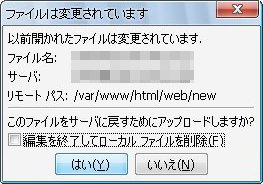
ここで「はい」をクリックすると、編集したファイルが適用されます。
ちょっとした修正が凄く便利になりました!
FileZillaで落ち着くまでに、いろんなFTPクライアントを試したのですが、何故か大量に転送すると途中で止まってしまいました。
お前もかよ(笑)・・・っていう。
こんな良いソフトを作ってくれたFileZillaのプロジェクトメンバーに感謝です♪
(´ε`*人)



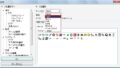

Comment